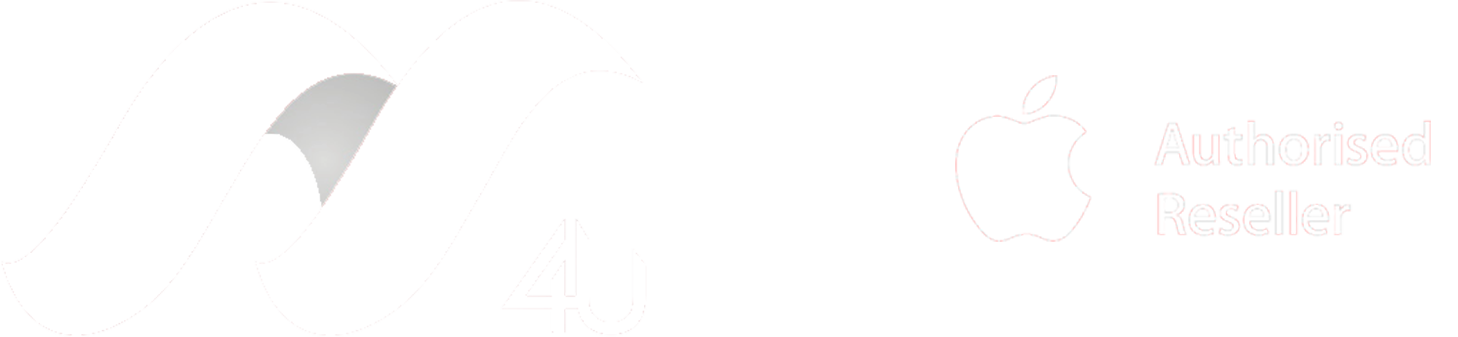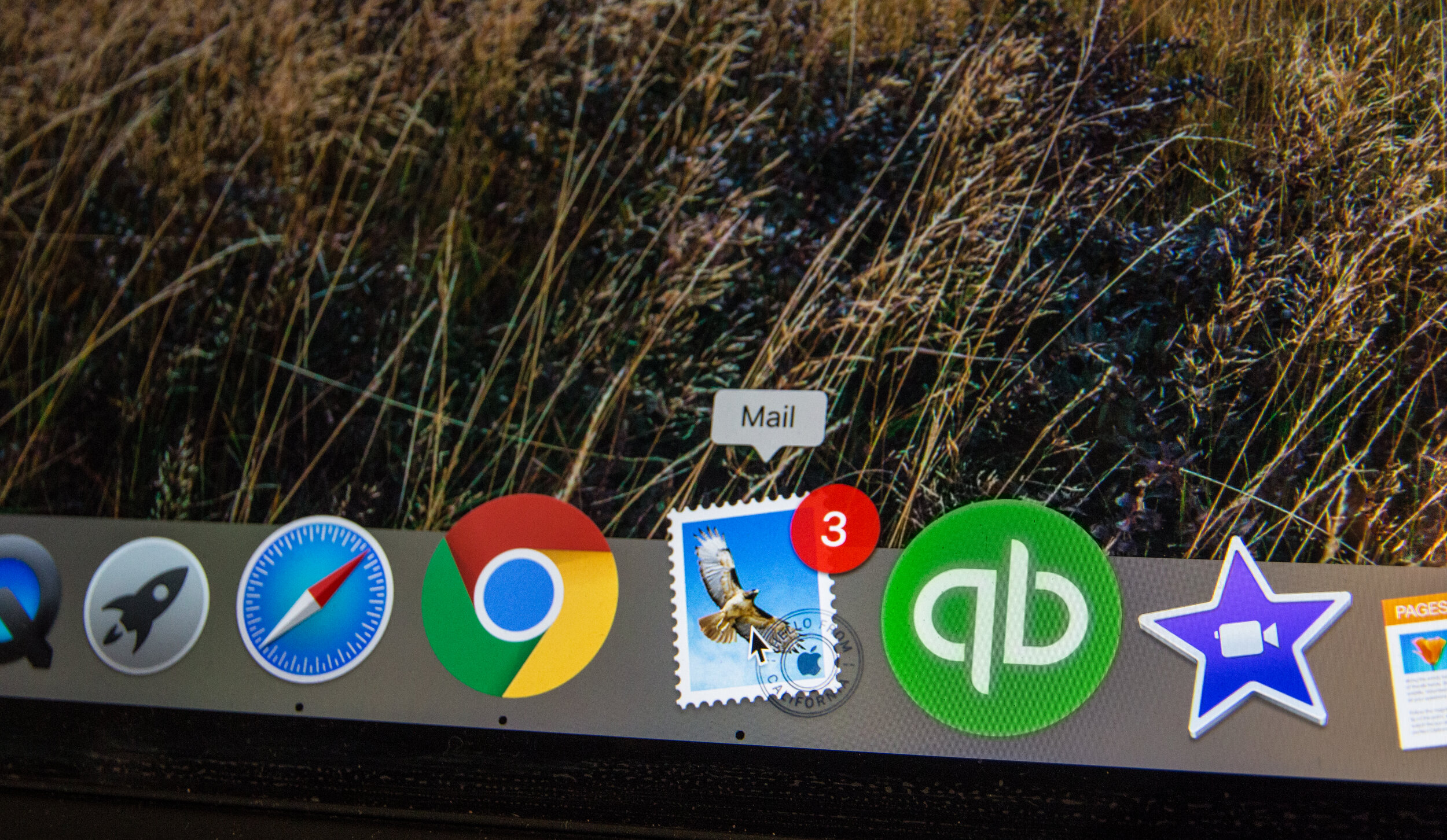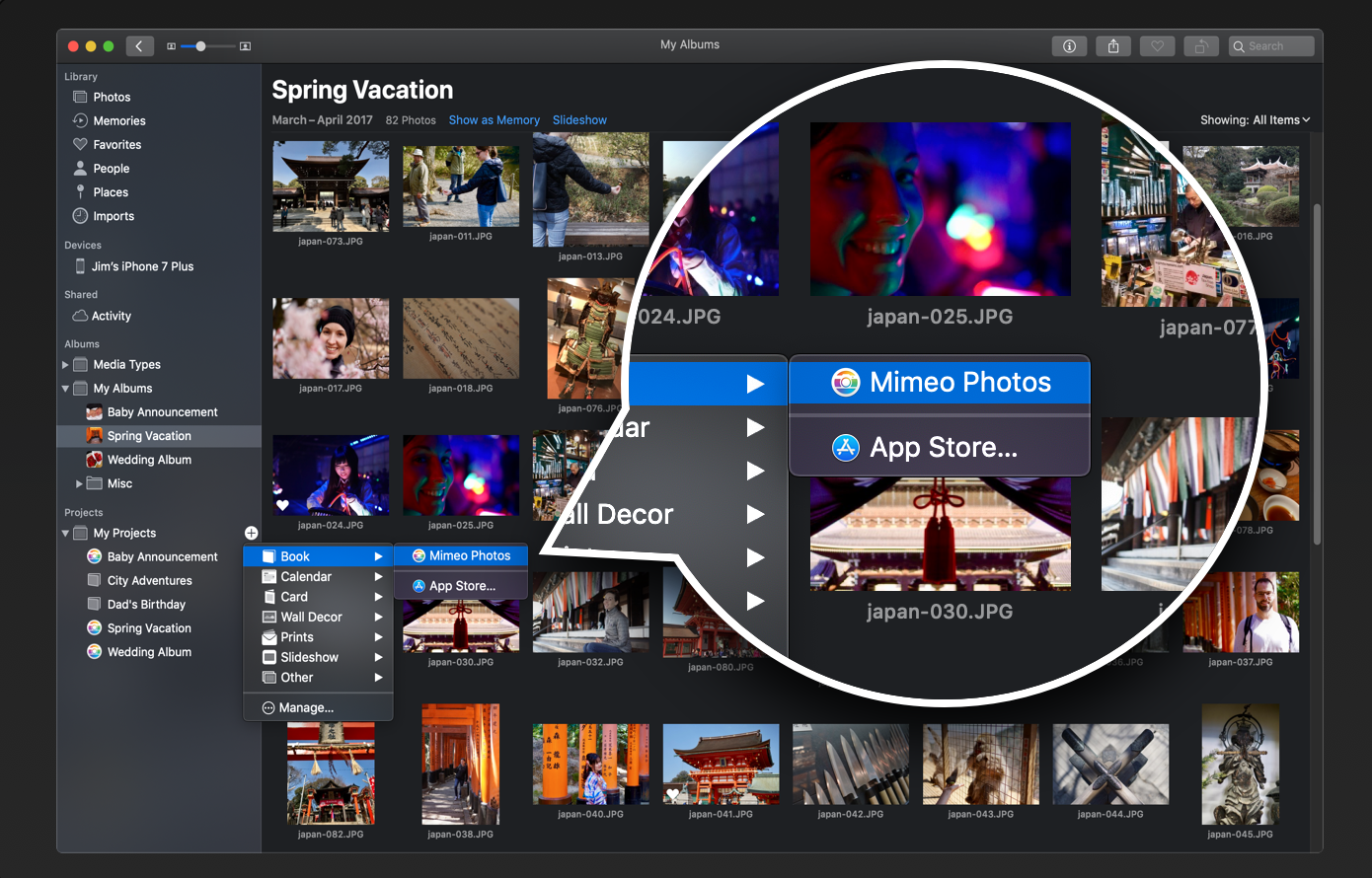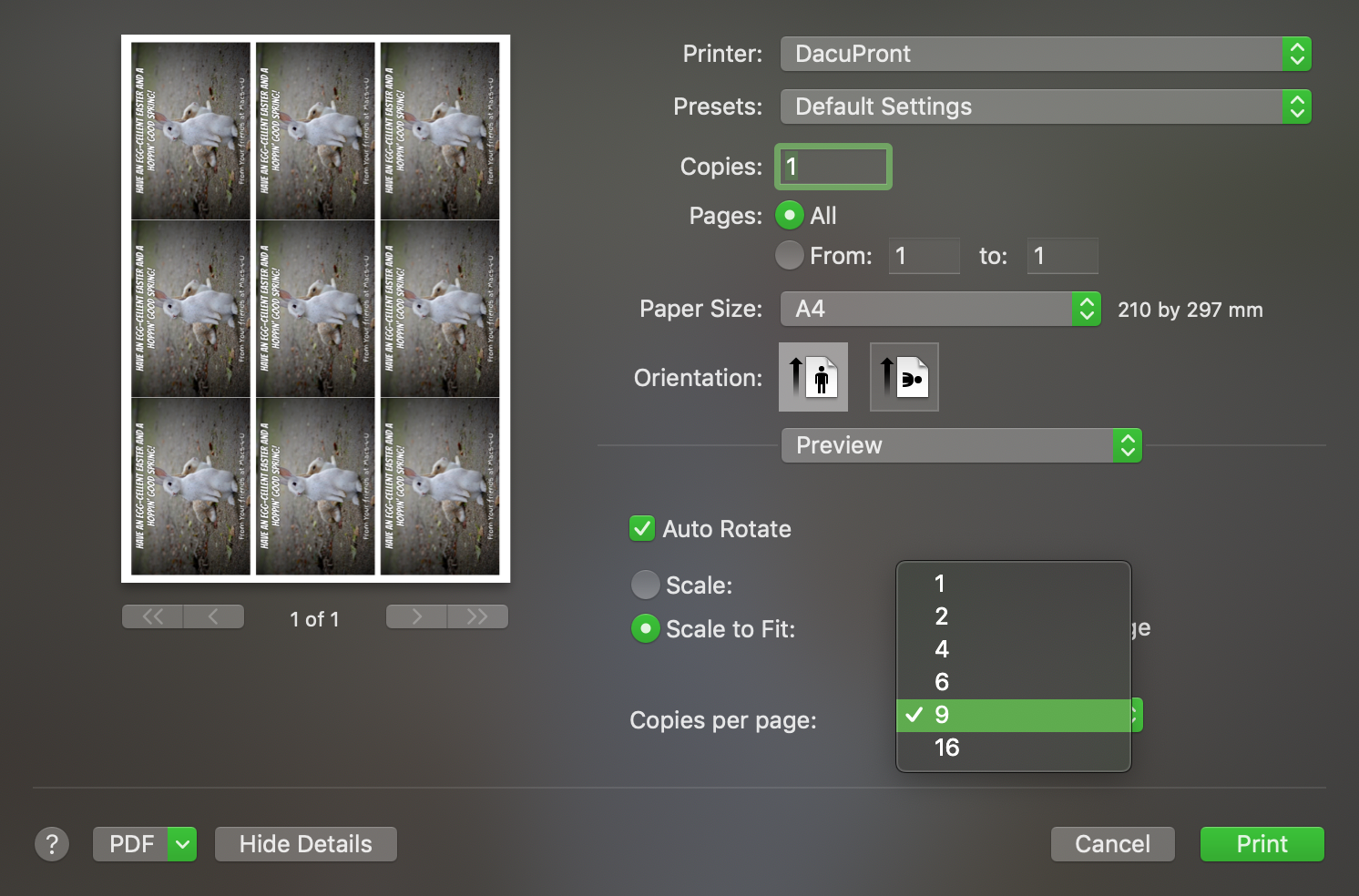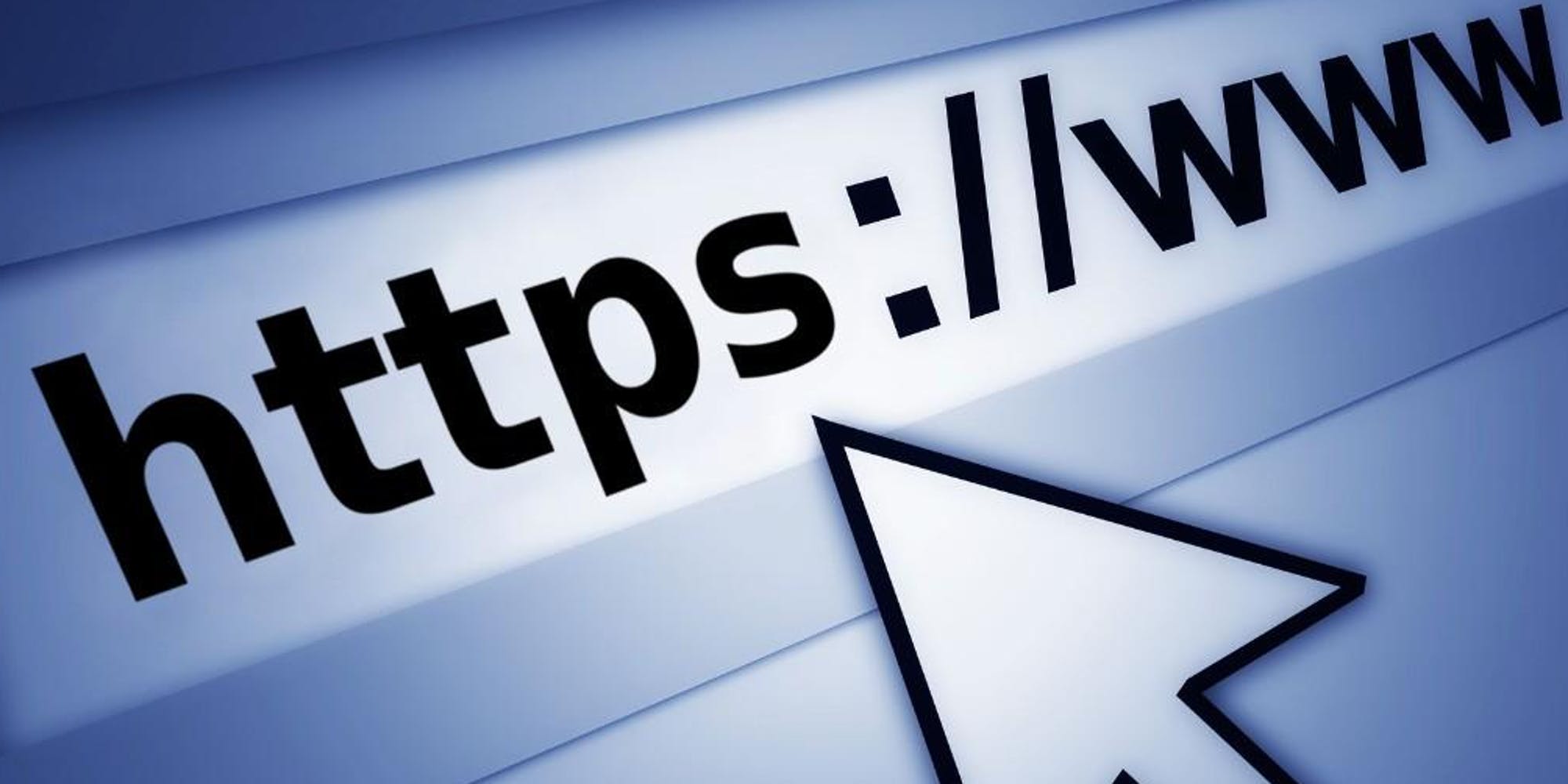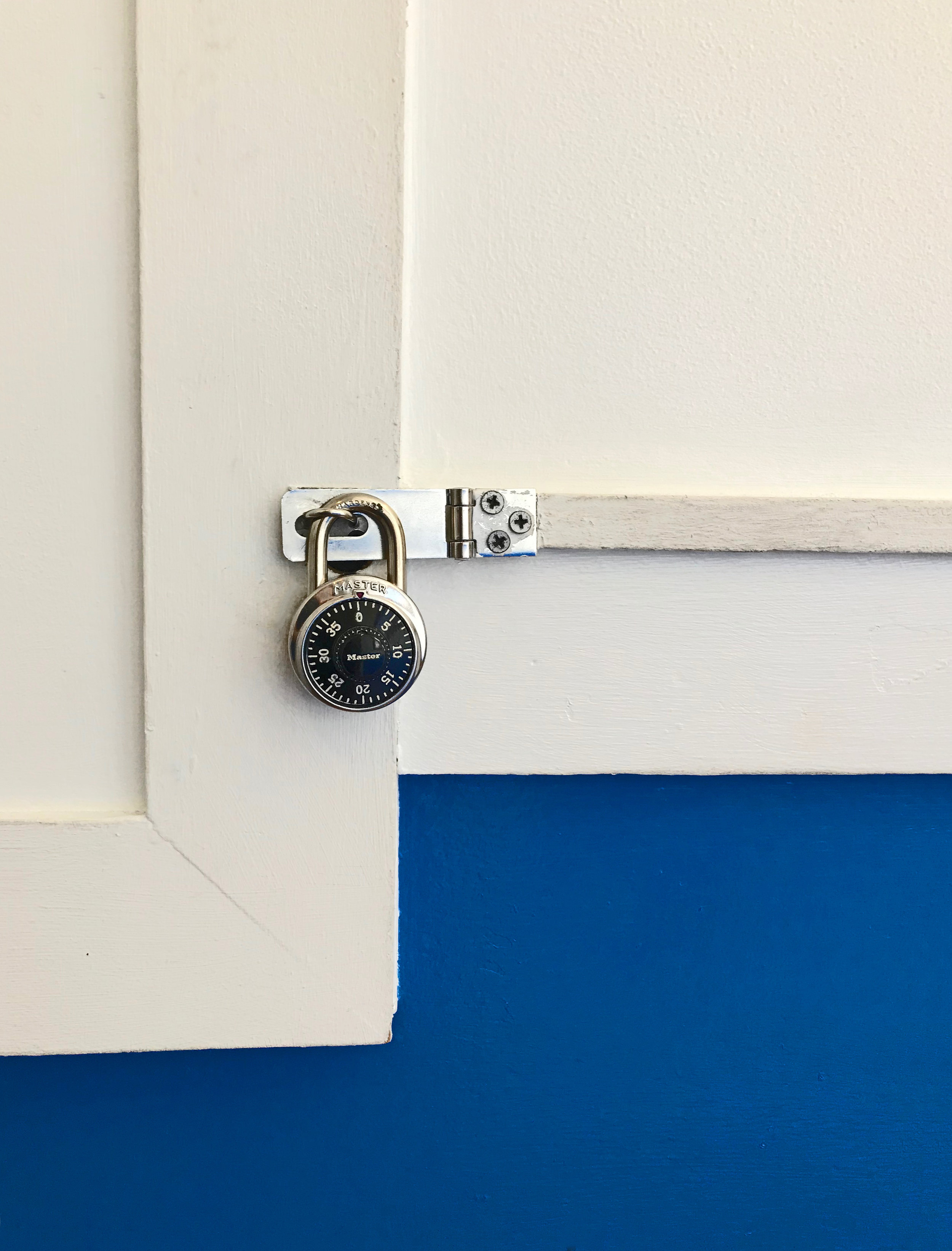Your mac is already protecting you
Accidentally installing Ransomware and other forms of malware on a mac has become exceedingly rare since the introduction of Gatekeeper in February 2015
Gatekeeper was a new feature in Mountain Lion using existing checks to help protect your Mac from malware and misbehaving apps downloaded from the Internet. But as always the safest and most reliable place to download and install new apps is via the Mac App Store.
So why am I bringing up Ransomware at all?
Fake “tech support”
I briefly mentioned this earlier but ransomware is most commonly install via a Phishing scam or fake “tech support” These cons are designed so you give someone else permission to install a program on your computer.
Most commonly it’s a pop-up add that says they have “detected” a virus on your computer and show a phone number you can call or scammers will call you out of the blue with the same claim.
Then they have someone guide you through installing a malicious program.
But fear not as you won't have compromised your computer until you give them “full access” That would require them to:
1. Have access to your computer - either over the internet or physically.
2. Know your administrator password - This is why it is important to have a strong password and not give it to other people.
So what can you do about popup ads?